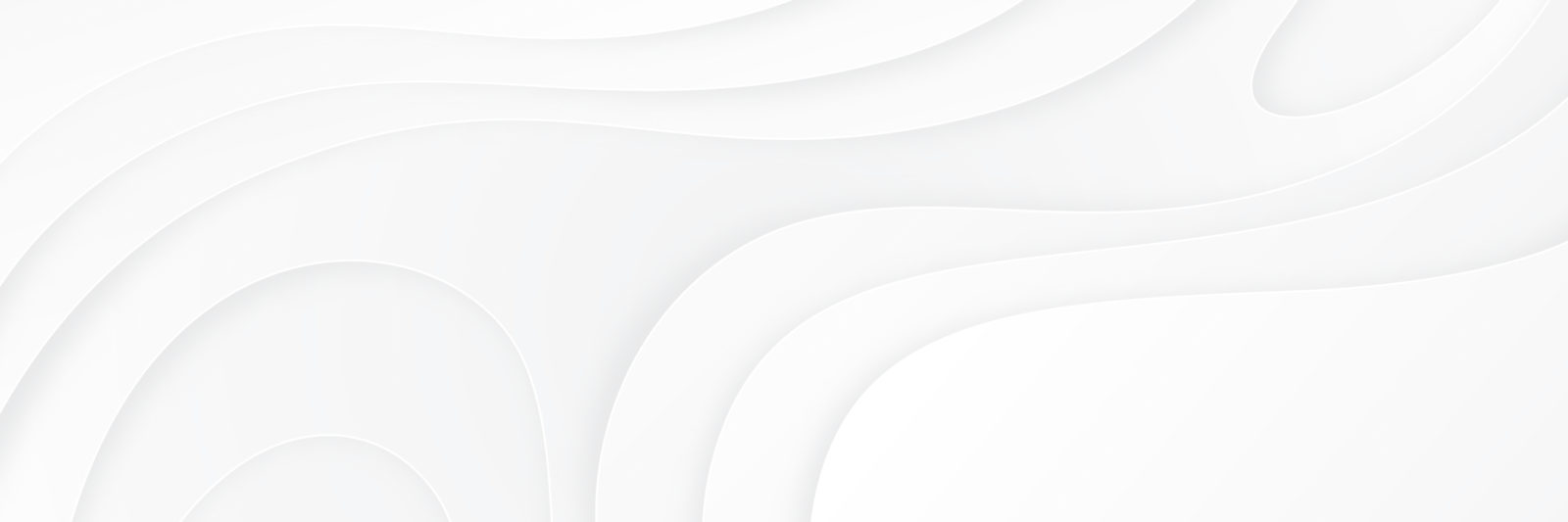The lack of sidebars that you are seeing is happening because you have MyBookTable’s Theme Compatibility Mode turned on. This mode works by using your website’s Page theme template on MyBookTable pages in order to make them fit better with the rest of your theme. It appears that your theme by default does not show the sidebar on pages, so that is why it is not showing that sidebar on your archive pages. You can try turning off Compatability Mode in the settings, but this may lead to other worse visual problems on your MyBookTable pages. We have done a lot …
Amazon bulk importer not working – use parts of this as explanation
The reason you are getting the “Unable to retrieve asin B00RXX81JY from Amazon” is that the book pointed to by B00RXX81JY (Finders Keepers Kindle Edition by Stephen King) is not accessible through the Product Advertising API, which is what MyBookTable uses to retrieve book information from Amazon. It is not clear why Amazon has disabled access to this book through the API, though it may be because the title is not currently available for purchase on their website. To be clear, this is not a bug in MyBookTable or a problem with your website, this is simply caused by Amazon …
Amazon bulk importer not working – use parts of this as explanationRead More
Can’t find added book on MBT
If you go to the MyBookTable dashboard (click the MyBookTable menu entry on the WordPress admin menu) and click the “View your Book Table” link, that should take you to the page that has your books listed on it. If it does not, it is most likely because you have an incompatible plugin or theme on your website that is interfering with MyBookTable. Please try disabling your other plugins and switching to a default WordPress theme, and if this causes the issue to go away, try re-enabling the plugins and theme one at a time until you determine what is causing …
if you are having trouble with shadow boxes working
If you are already running this most recent version and still seeing problems, please try disabling your other plugins temporarily and switching to a default WordPress theme and test to see if your Shadow Box Buy Buttons work then. We have had a few reports of certain Themes causing issues with the Shadow Boxes and we are still working on tracking down the exact cause. If you do find that disabling your theme or a plugin works, please let us know which theme or plugin is causing the problem so that we can investigate the issue further.
if you are having trouble with shadow boxes workingRead More
When License key is showing invalid – what we need from client
Can you send us the MyBookTable API Key that you were provided with that is not working so that we can run some tests to see if it’s working properly, and also provide us with more details about what exactly the error message that you are seeing when you enter it into MyBookTable is?
When License key is showing invalid – what we need from clientRead More
How to add a chapter preview
If you enter an ISBN or ASIN for your book, you can enable Kindle Instant Preview if Amazon has chapter of your book up for preview: Alternatively, you can use the “Sample Chapter” field to upload a PDF of your book chapter that your readers can download.
upgrading MBT
You actually need the free version already installed in order to use the upgrade. So no nothing should be lost when you install the new add-on. Just be sure that the only MBT plugins you’re running are the free version and one of the upgrades. So once both of those are installed then you can go and input your license key. Then all the features will be added. If you try to add the license key before you install the add-on or without the free version it won’t work.
backwards incompatibility – what Tim says
My name is Tim Zook, I’m the lead developer for MyBookTable. You’re correct that there are some backwards incompatible changes in MyBookTable 3.0. While we realized that this will require a some amount of work to update for some of our users, it was impossible for us to make the new version 100% backwards compatible due to the new Display Mode system and Section Sorting system in 3.0 that affects how book templates are handled, so we decided to make some general cleanup changes at the same time. Since it was a major point release from 2.0 -> 3.0, this …
the first thing to do when trouble with plugin
The first thing I would try is to disable your other plugins and any custom theme you have and see if the problem goes away, as it may be an incompatibility with something else that is running on your site. If that doesn’t work, I’ll need to take a closer look at your site specifically in order to diagnose the issue.
Canned response for free plugin customers
Email support is only for our paying customers. If you are using the free version of one of our plugins you can get support in the WordPress.org help forums. Free Support Links: MyBookTable Support Forum MySpeakingPage Support Forum
How to change display mode -indiv book and full bk page
There are 2 styles of default display mode. It depends on if you are talking about individual books or the table of books. If the individual book – there are 2 modes Storefront and Beautiful Mode. Test them out. They are found under the Publish section of page – see screenshot You can also change the settings of all the pages at once with the buy button view and last of all you can set to grid view on your main book table page
How to change display mode -indiv book and full bk pageRead More
How to disable Amazon link
1) Make sure any link in the buy now button is removed 2) Make sure there is nothing in your amazon affiliate code either 3) If you have the latest version of MyBookTable the you have Paypal as an option. Just put your link in there and make sure all other button links are not added. 4) If you don’t have the latest version of MBT then you can still put your button code for paypal into the Book Details under the Text version. See example.
Use MBT widget for other thing- ie Best Seller…
If you have the MyBookTable wordpress plugin then you have already the widget you need. Just do the following: Go to widgets and find MyBookTable Featured book widget and drag and drop it to your sidebar widget section. See screenshot. Where it says Featured Books you can change it to Best Seller, coming soon etc. Whatever you want, then click Save. You can even use this same widget in different places with different titles.
Featured book – choose manually steps
Let me ask you to check on something first, before I look into this further. Did you follow these steps in choosing a book manually? 1. Click choose manually 2. Select book then click the ADD button right next to it. It will then show that that book is selected. THIS IS IMPORTANT 3. Then click Save.
How to Sort Books
Depending on the version you are using of MBT, there is a link at the top of the all books admin panel called Sort Books Click on that and then drag and drop your books in the order you want. You have several options Ascending/Descending or manual drag and drop – here is an example screenshot
How to add affiliate buttons
There is a great video that under the tutorials that shows step by step how to add affiliate. Go to main MyBooktable page on Admin and click more Tutorials. Follow the steps with that tutorial but then when you get to the part about setting up the code on MyBookTable setting. Do the following after you set up the affiliate info. Here is a screenshot of the updated look so you know where to put your info. I hope that helps.
want button to go to Amazon not drop down page
The best way to deal with this is change the mode to storefront on the book page on the right hand side go to settings on MBT and set it to not show shadow box anywhere. Those to things should give you the basic button and will go directly to Amazon.
using non standard Buy buttons
It looks like you are not using the standard MyBookTable Buy Buttons for your “Buy Now” button on that book, so we are unable to help with this issue. I would recommend contacting the support for whichever plugin or website you used to create this button. If you’re having trouble using MyBookTable Buy Buttons, you should try checking out the MyBookTable > Help page on your WordPress Admin Menu. There is a “How to add buy buttons” video there that should help you out. If you have further questions after watching that video, please let us know. Regards,~Tim
Steps to adding MBT genres to different pages
Great question! Yes, here are the steps how to do that. Step 1: Go to MyBookTable admin panel and go to Genre. (It works exactly like Categories for posts) Step 2: Add all the Genres you are planning on using on your site Step 3: Make a page that you want a certain genre of your book to be Step 4: On that page go to the shortcodes menu above the content entry section and click the insert shortcode button Step 5: Choose MyBookTable tab and then on the sidebar choose All Books in Genre Step 6: If you have …
How to hide Buy now button from MBT widget on sidebar
Here are the steps to keep the Buy button from showing on the widget: Step 1: make sure you uncheck Use shadow box for Buy Buttons on the widget and save Step 2: Go to the book page and under the buy now section make sure the text bullet is clicked and not button the update. This should make just the more info text show up like this screenshot.
How to hide Buy now button from MBT widget on sidebarRead More